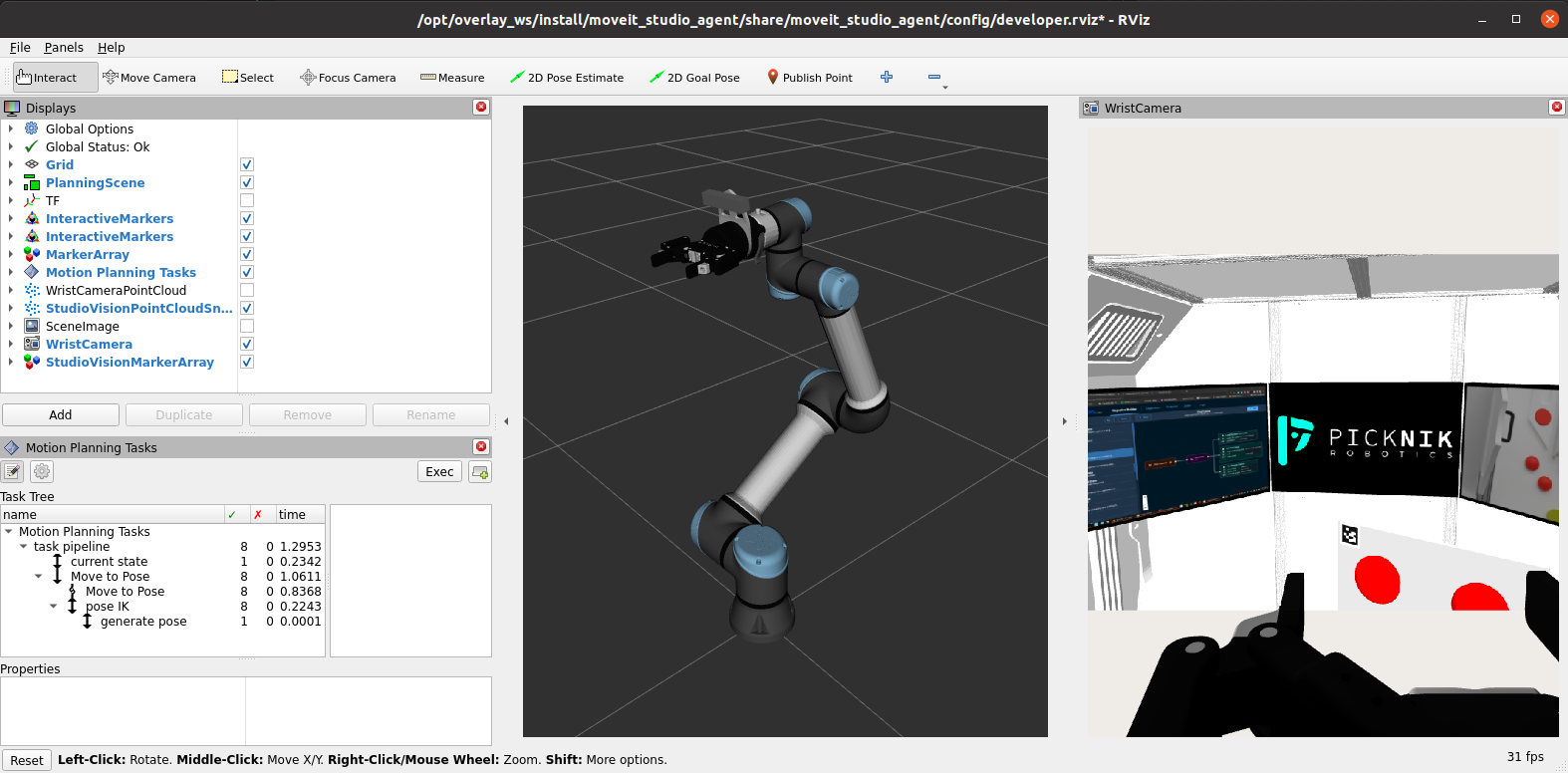Command Line Interface (CLI)
This page gives you some details of the MoveIt Pro CLI and how to use it to quickly build and test configurations or monitor a running application. To get general information about the CLI run
moveit_pro --help
Configure MoveIt Pro
MoveIt Pro is designed to switch between various robot configuration packages, or simply robot configs.
Your user workspace folder may have one or more robot configs inside it, like this git repository for the provided example workspace for MoveIt Pro
For details on making a custom robot config, refer to Configuring MoveIt Pro for a Specific Robot.
The moveit_pro configure command will prompt you with several configuration options to set up your environment.
The first time you run MoveIt Pro it will automatically ask you which robot config to choose from a list.
Thereafter, to change the robot config used when launching MoveIt Pro you can run the configuration utility:
moveit_pro configure
Optional parameters
When running the MoveIt Pro configuration utility, you can use the following optional parameters to streamline the setup process:
-
--user-workspaceor-wto specify the location of the user workspace; -
--config-packageor-cto define a specific configuration package to use.
If you already have a pre-existing configuration, you can override the package and user workspace settings without any interactive prompts by using:
moveit_pro configure -c my_config_package -w path/to/workspace
When no pre-existing configuration is detected, the command will still accept these parameters but will prompt you for any additional required information. For example, you'll still need to provide your user license and other mandatory parameters.
The user workspace location parameter is also available during the building phase.
moveit_pro build user_workspace -w path/to/workspace
This command overrides any existing user workspace location and builds the specified workspace instead.
Build and Test Your Workspace
By configuring a user workspace, the packages in that workspace will be mounted to the ${HOME}/user_ws folder inside the MoveIt Pro containers.
To build your user workspace, use moveit_pro build user_workspace on the host machine which is equivalent of running colcon build in the container. This is useful when you are modifying source code and need to confirm that the changes compile correctly.
To run tests from your user workspace, use moveit_pro test on the host machine which is equivalent to running colcon test. This is useful to ensure that source code changes have not caused any existing tests to fail.
You can pass additional colcon commands using --colcon-args, for example:
moveit_pro build user_workspace --colcon-args "--packages-select picknik_ur_base_config"
Run MoveIt Pro
You can launch MoveIt Pro by running
moveit_pro run
You can disable bringing up the hardware drivers (e.g. robots, cameras, sensors etc.) with MoveIt Pro by using the command moveit_pro run --no-drivers or only bring up the drivers with moveit_pro run --only-drivers.
This will be useful when bringing up MoveIt Pro between two computers where one computer can be used to run the drivers and the rest can launch the other components of MoveIt Pro.
You can prevent the application to spawn a new browser window by using the command moveit_pro run --no-browser.
Enter the MoveIt Pro Docker
You can enter a running MoveIt Pro container with:
```shell moveit_pro shell ``` You can also pull up a shell to the MoveIt Pro container without running MoveIt Pro:
moveit_pro dev
\```
This can be helpful when debugging build failures or tests.
## Using the ROS 2 Command-Line interface
The web app displays key information (such as Objective successes or failures).
However, during your development you may need to analyze results in more detail.
You can open an interactive Bash session with the MoveIt Pro Agent Docker container:
```shell
moveit_pro shell
Once you are inside the container, ensure to source the MoveIt Pro workspace. Then, you can use the ROS 2 command-line interface (CLI) to introspect nodes, topics, and more.
ros2 node list
ros2 topic echo /joint_states
If you mounted a user workspace from your host and built it for the first time, you should ensure that the workspace is sourced using:
source ~/user_ws/install/setup.bash
Visual Debugging with RViz
MoveIt Pro provides a default RViz configuration for visual debugging. For example, this easily lets you analyze camera feeds, the TF tree, motion planning results, and more.
moveit_pro rviz