Quick Start
Install MoveIt Studio and start developing advanced manipulation applications with robot arms in minutes!
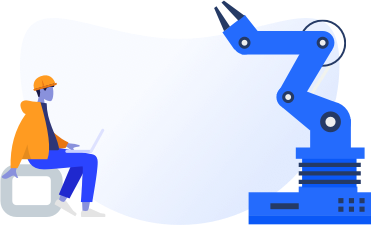
Prerequisites
A license key is required to install MoveIt Studio; if you do not already have one please contact us for more information.
Be sure you already have installed:
Google Chrome or Chromium web browser
Docker (see next section)
Also note our minimum system requirements in the Tech Specs.
Note
Our installation process will not install ROS 2 or MoveIt on your host machine, and will not affect any existing ROS workspaces or configurations you may have.
Docker Installation
We use a Docker-based install to make ROS dependency management and compatibility easier. Check if you already have Docker:
docker run hello-world
If you do not, we recommend taking the following steps:
Install using the apt repository or convenience script instructions.
Go through the Linux post-installation steps to ensure you can run Docker without
sudoprivileges. Note you will need to reboot your computer after adding yourself to thedockeruser group.
Install MoveIt Studio
Note
By downloading the MoveIt Studio software you are agreeing to the Terms and Conditions.
In a terminal, run:
curl -sq https://docs.picknik.ai/en/2.2.2/install_moveit_studio.py --output installer.py && python3 installer.py
Then follow the prompts.
You will be prompted for domain ID; for more information see ROS DDS Domain ID.
Go get a coffee ☕. This requires a ~2 GB download your first time, and might take a few minutes depending on your internet connection.
Run MoveIt Studio
Next, let’s start MoveIt Studio using an example UR5e robot with a non-physics simulator:
cd $HOME/moveit_studio
./moveit_studio run -c picknik_ur_site_config
This will launch the web app in your default browser at http://localhost/ that should look like this:

Warning
If you get stuck in any of these steps, or have any questions or suggestions, please contact your assigned support engineer or email support@picknik.ai.
Start Example Application
To quickly see an example application (an “Objective”) click the “Run” button on the “3 Waypoint Pick and Place” Objective that should be selected by default when the application starts. You should now see the UR5e doing a very simple motion plan, and you can also introspect how it runs by expanding the Behavior Tree window on the right:
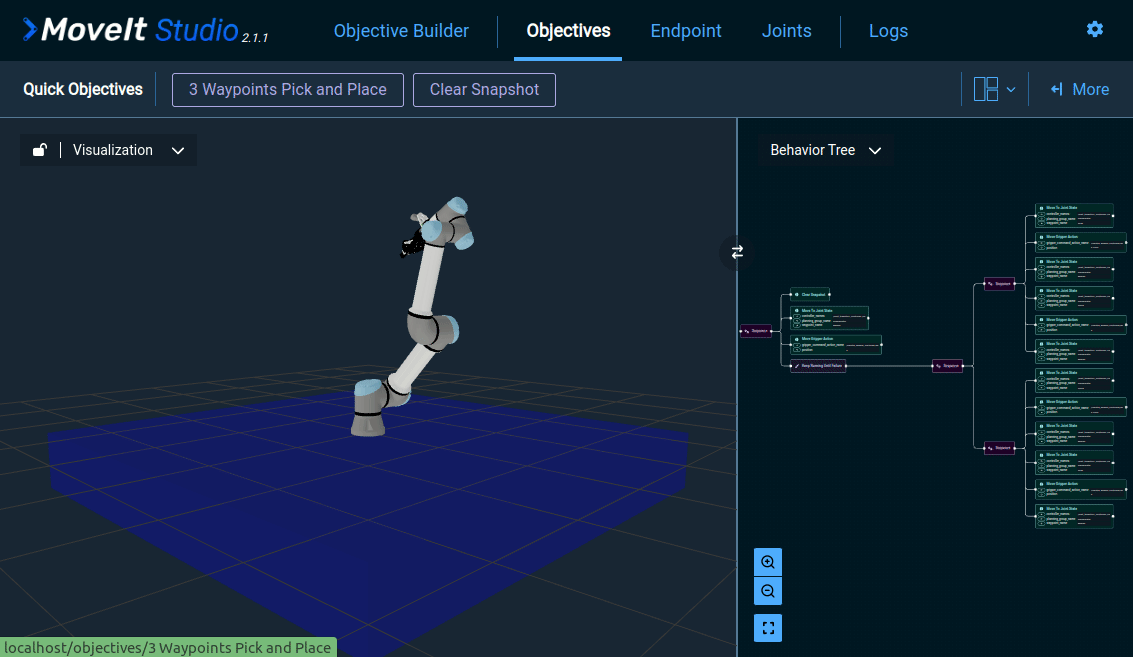
Externally Trigger MoveIt Studio using Python API
Typically MoveIt Studio is integrated into your existing codebase and tech stack - this is possible using our Python API tutorial. It will explain how to use ROS to start and stop Behaviors using Python code, but this same approach can be used for other languages with a command-line interface capable of sending ROS 2 action goals, such as C++, Rust, or MATLAB.
Simulate Computer Vision and Physics
By default, MoveIt Studio’s simulator does not use physics in order to reduce the installation complexity, GPU requirements, and computational load on your computer. However, MoveIt Studio includes an optional Gazebo integration that unlocks more advanced features that are otherwise only available when connected to hardware such as simulated camera feeds. To try out the experimental physics simulator with MoveIt Studio:
Close any existing instances of MoveIt Studio running using Ctrl-C on the command line.
Next, re-launch with the following command to bring up the example UR5e again but this time in Gazebo:
cd $HOME/moveit_studio ./moveit_studio run -c picknik_ur_gazebo_config
You should now see MoveIt Studio with simulated camera feeds that allows our various computer vision algorithms to be tested. For more details see the Gazebo integration tutorial.
Warning
If you have an NVIDIA GPU in your system and are running a configuration that requires hardware acceleration like Gazebo, we suggest installing the NVIDIA Drivers and the NVIDIA Container Toolkit.
Next Steps
Dive into the first tutorial: Create a Pick and Place Objective.
Learn more about Configuring MoveIt Studio
Uninstalling MoveIt Studio
To completely remove MoveIt Studio from your computer, including all user created configurations, run the following, changing $HOME/moveit_studio to your install path if you chose a different one during the install process:
cd $HOME/moveit_studio
./moveit_studio uninstall
Upgrading MoveIt Studio
The process to upgrade to a newer version of MoveIt Studio is currently experimental and may not always work if major changes to the install or configuration process have happened between releases.
For best results, make sure you follow the uninstall instructions using the documentation for your current version, and the installation instructions using the documentation for your desired new version.
To upgrade MoveIt Studio:
Remove the current version of MoveIt Studio as described in Uninstalling MoveIt Studio.
Continue to the Install MoveIt Studio section above, choosing the newer version when prompted. The installation script for the version you’re upgrading to can be run from any directory.
See Release Guides for updating to specific versions in case there are breaking changes that require additional steps for cleanly upgrading.